
Cocmonvistar.com – Hai , kali ini saya akan berbagi tips cara mengunci folder di pc. setiap orang tentu memiliki hal yang bersifat privasi yang seharusnya tidak boleh di lihat orang lain. seperti halnya dokumen rahasia yang mana dokumen tersebut harus di lindungi entah itu menggunakan password atau PIN.
Nah oleh karena itu lah kali ini saya berbagi tips cara mengunci folder di pc . seperti yang kita tahu saat ini Windows 10 belum menyediakan fitur untuk mengunci folder dalam pengaturan bawaan.
Meski begitu, kita tetap bisa mengunci folder di pc dengan cara manual. dalam pembahasan kali ini ada 3 macam cara mengunci folder yang bisa anda lakukan. silahkan pilih salah satu yang menurut anda paling mudah. Baca Juga : Cara Ampuh Mengatasi Virus Shortcut atau Ramnit
2 Tips Cara Mengunci Folder di PC
Tutorial ini sangat mudah di lakukan dan pasti berhasil jika anda melakukan sesuai dengan langkah-langkah yang saya berikan. simak selengkapnya di bawah ini.
Cara Mengunci Folder di PC dengan Fitur Folder Encryption
Mengunci Folder di pc menggunakan fitur tersembunyi di windows adalah hal yang sangat efisien. anda tidak perlu lagi menggunakan aplikasi pihak ketiga.
Namun tips ini hanya bisa di lakukan pada windows enteripse dan windows edisi pro. selain itu kita tidak bisa menggunakan password sesuka kita melainkan kita hanya bisa mengunci folder di pc dengan password yang sama dengan password yang ada di lockscreen pada pc.
Untuk itu, anda harus menerapkan kunci layar terlebih dahulu pada pc anda agar kunci folder ini bisa di gunakan.
Note :
- Hanya support pada windows enteripse atau versi pro saja.
- Hanya bisa di gunakan setelah pc anda di aktifkan lockscreen password.
simak di sini untuk cara mengaktifkan lockscreen pada pc windows
Langkah-langkah cara mengunci folder di pc dengan fitur folder enscript
- Langkah pertama: Klik kanan pada folder yang akan di kunci dengan password, setelah itu klik properties
- Langkah kedua : klik Advanced
- Langkah ketiga, ceklist atau centang pada pilihan encrypt content to secure data kemudian klik OK
- Langkah ketiga : klik Apply
- Langkah kelima : akan memberikan dua pilihan. pilihan pertama akan mengunci folder dan semua direktori di dalam folder dan pilihan kedua akan mengunci folder utama saja. setelah di pilih klik OK dan kembali setelah itu klik OK.
- Selesai.
Lama tidaknya proses tergantung banyaknya folder dan kapasitas yang ada di dalamnya. jika berkas yang ada di dalamnya banyak tentu saja akan memakan waktu yang tidak sebentar. Cara Merekam Layar PC Windows Lengkap
Mengunci Folder di PC Dengan Password Metode Skrip BAT
Tips mengunci folder di pc kali ini memanfaatkan Skrip BAT. proses ini sangat mudah di lakukan. hanya saja orang beranggapan rumit setelah melihat kode skrip yang seperti tulisan acak-acakan.
Oke langsung saja kita simak langkah-langkahnya berikut ini
- Langkah Pertama : tentukan folder yang akan di kunci. kemudian buka folder tersebut.
- Langkah Kedua : Buat berkas notepad di dalam folder tersebut, dengan cara klik kanan kemudian New >> Text Document.
- Langkah Ketiga : Copy dan Paste kode berikut ini ke dalam text document yang di buat tadi
cls
@ECHO OFF
title Folder Locker
if EXIST "Control Panel.{21EC2020-3AEA-1069-A2DD-08002B30309D}" goto UNLOCK
if NOT EXIST Locker goto MDLOCKER
:CONFIRM
echo Apa kamu ingin mengunci folder ini? (Y/N)
set/p "cho=>"
if %cho%==Y goto LOCK
if %cho%==y goto LOCK
if %cho%==n goto END
if %cho%==N goto END
echo Pilihan yang kurang tepat.
pause
goto CONFIRM
:LOCK
ren Locker "Control Panel.{21EC2020-3AEA-1069-A2DD-08002B30309D}"
attrib +h +s "Control Panel.{21EC2020-3AEA-1069-A2DD-08002B30309D}"
echo Folder terkunci
goto End
:UNLOCK
echo Masukkan kata sandi untuk membuka folder
set/p "pass=>"
if NOT %pass%==katasandi_kamu goto FAIL
attrib -h -s "Control Panel.{21EC2020-3AEA-1069-A2DD-08002B30309D}"
ren "Control Panel.{21EC2020-3AEA-1069-A2DD-08002B30309D}" Locker
echo Folder berhasil dibuka
goto End
:FAIL
echo Kata sandi salah
pause
goto end
:MDLOCKER
md Locker
echo Locker berhasil dibuat
pause
goto End
:End- Langkah ke empat : Ganti teks berwarna hijau dengan password pilihanmu untuk mengunci folder
- Langkah Kelima : simpan dokumen tersebut dalam format .Bat
Caranya cukup mudah yakni dengan klik menu File >> Save >> Save As setelah itu di bagian file name boleh di isi bebas, dengan tambahan ekstensi bat. Contoh : Password.bat lihat gambar di bawah ini. Cara Masuk Safe Mode Windows 10 Terlengkap
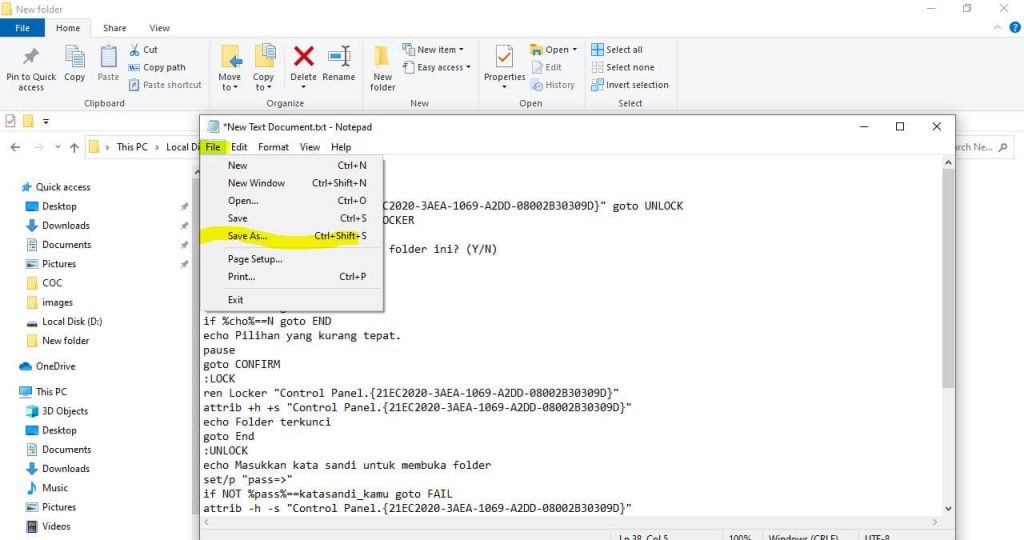
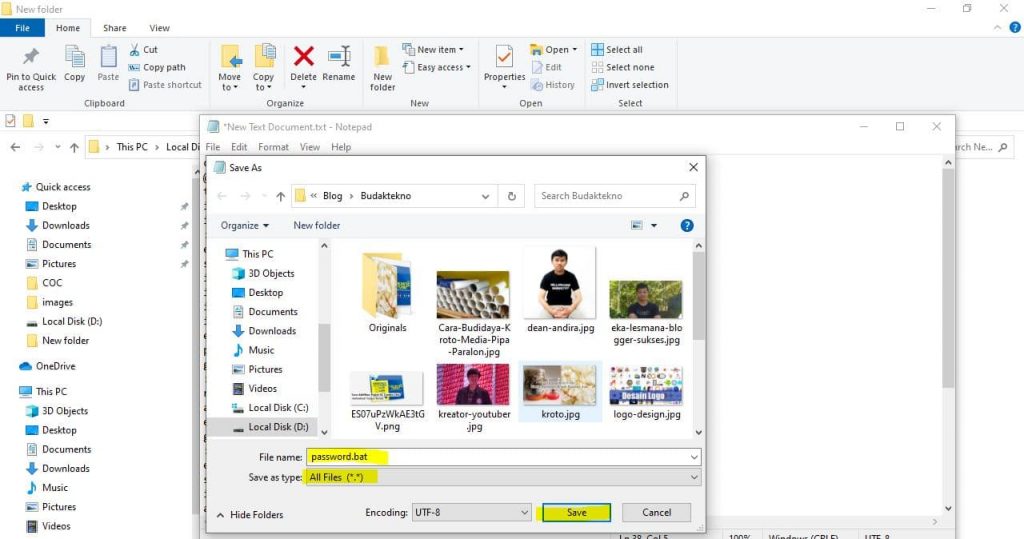
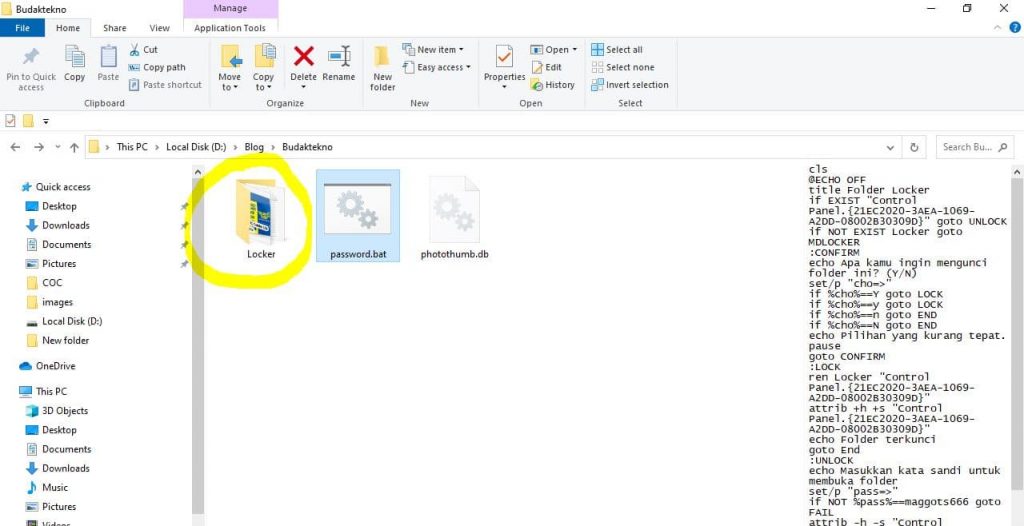
- Langkah ke 6 : Jalankan Password.bat
- Langkah ke 7 : Masukkan berkas rahasia yang ingin kamu kunci kedalam folder Locker
- Langkah ke 8 : Jalankan lagi Password.bat
- Langkah ke 9 : Klik Y , selamat kamu berhasil mengunci folder di pc.
Ketika penguncian berhasil maka folder locker beserta isinya akan hilang.
Untuk menampilkan folder locker beserta berkasnya kamu hanya tinggal menjalankan kembali password.bat dan masukan kata sandi sesuai pilihanmu tadi. Tips Cara Mengunci Laptop Super Lengkap
Oke demikian cara mengunci folder di pc, jika anda masih butuh bantuan. anda bisa menulisnya di kolom komentar atau jika ingin request tips komputer lainnya bisa juga. terimakasih

